Sharing Data
8 minute read
Permissions
It is useful to share data and results with other users on the cluster, and we
encourage collaboration. The easiest way to share a file is to place it in a
location that both users can access. Then the second user can simply copy it to
a location of their choice. However, this requires that the file permissions
permit the second user to read the file. Basic file permissions on Linux and
other Unix like systems are composed of three groups: owner, group, and other.
Each one of these represents the permissions for different groups of people:
the user who owns the file, all the group members of the group owner, and
everyone else, respectively Each group has 3 permissions: read, write, and
execute, represented as r,w, and x. For example the following file is owned by
the user username (with read, write, and execute), owned by the group
groupname (with read and execute), and everyone else cannot access it.
username@pigeon:~$ ls -l myFile
-rwxr-x--- 1 username groupname 1.6K Nov 19 12:32 myFile
If you wanted to share this file with someone outside the groupname group, read permissions must be added to the file for ‘other’:
username@pigeon:~$ chmod o+r myFile
To learn more about ownership, permissions, and groups please visit Linux Basics Permissions.
Set Default Permissions
In Linux, it is possible to set the default file permission for new files. This is useful if you are collaborating on a project, or frequently share files and you do not want to be constantly adjusting permissions The command responsible for this is called ‘umask’. You should first check what your default permissions currently are by running ‘umask -S’.
username@pigeon:~$ umask -S
u=rwx,g=rx,o=rx
To set your default permissions, simply run umask with the correct options. Please note, that this does not change permissions on any existing files, only new files created after you update the default permissions. For instance, if you wanted to set your default permissions to you having full control, your group being able to read and execute your files, and no one else to have access, you would run:
username@pigeon:~$ umask u=rwx,g=rx,o=
It is also important to note that these settings only affect your current session.
If you log out and log back in, these settings will be reset.
To make your changes permanent you need to add them to your .bashrc file, which is a hidden file in your home directory (if you do not have a .bashrc file, you will need to create an empty file called .bashrc in your home directory).
Adding umask to your .bashrc file is as simple as adding your umask command (such as umask u=rwx,g=rx,o=r) to the end of the file.
Then simply log out and back in for the changes to take affect. You can double check that the settings have taken affect by running umask -S.
To learn more about umask please visit What is Umask and How To Setup Default umask Under Linux?.
File Transfers
For file transfers and data sharing, both command-line and GUI applications can be used. For beginners we recommend the FileZilla GUI application (download/install from here) since it is available for most OSs including macOS, Windows, Linux and ChromeOS. A basic user manual for FileZilla is here and a video tutorial is here. Alternative user-friendly SCP/SFTP GUI applications include Cyberduck and WinSCP for Mac and Windows OSs, respectively.
FileZilla Usage
FileZilla supports both Password+DUO and SSH Key based authentication methods. Both options are described below.
Authentication with Password+DUO
When using FileZilla a new site can be created by selecting File -> Site Manager.
In the subsequent window, New Site should be selected. Next the following information should be provided
in the right pane of the General tab.
Protocol: SFTP
Host: cluster.hpcc.ucr.edu
Logon Type: Interactive
User: <username>
Under <username> the actual username of an HPCC account should be provided. The Logon Type can be
Interactive or Key File for Password+DUO or SSH Keys authentication,
respectively. When choosing Password+DUO authentication, the max connections should be configured.
To do so, navigate to the Transfer Settings tab and make the following settings.
Limit Number of simultaneous connections: checked
Maximum number of connections: 1
By clicking “OK” the new site will be saved. Subsequently, one can select the new site from the main window by clicking the arrow next to the site list, or just reopen the Site Manager and clicking the “connect” button from the new site window.
Authentication with SSH Key
For ssh key based access, users
want to make the selections shown in the Figure below. For this access method
it is important to choose the Site Manager option as FileZilla’s Quick Access
method will not work here.
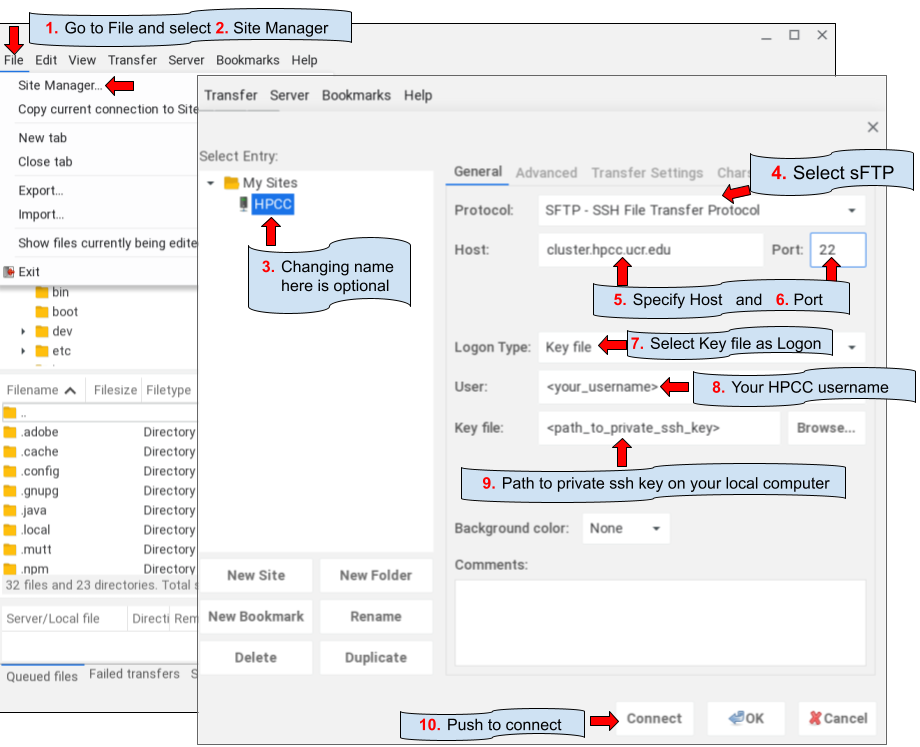
Command-line SCP
Advantages of this method include: batch up/downloads and ease of automation. A detailed manual is available here.
To copy files To the server run the following on your workstation or laptop:
scp -r <path_to_directory> <your_username>@<host_name>:To copy files From the server run the following on your workstation or laptop:
scp -r <your_username>@<host_name>:<path_to_directory> .
Copying bigdata
Rsync can:
- Copy (transfer) directories between different locations
- Perform transfers over the network via SSH
- Compare large data sets (
-n, --dry-runoption) - Resume interrupted transfers
Rsync Notes:
- Rsync can be used on Windows, but you must install Cygwin. Most Mac and Linux systems already have rsync install by default.
- Always put the / after both folder names, e.g:
FOLDER_A/Failing to do so will result in the nesting folders every time you try to resume. If you don’t put / you will get a second folder_B inside folder_BFOLDER_A/FOLDER_A/ - Rsync only copies by default.
- Once the rsync command is done, run it again. The second run will be shorter and can be used as a double check. If there was no output from the second run then nothing changed.
- To learn more try
man rsync
If you are transfering to, or from, your laptop/workstation it is required that you run the rsync command locally from your laptop/workstation.
To transfer to the cluster:
rsync -av --progress FOLDER_A/ cluster.hpcc.ucr.edu:FOLDER_A/
To transfer from the cluster:
rsync -av --progress cluster.hpcc.ucr.edu:FOLDER_A/ FOLDER_A/
Rsync will use SSH and will ask you for your cluster password, the same way SSH or SCP does.
If your rsync transer was interrupted, rsync can continue where it left off. Simply run the same command again to resume.
Copying large folders on the cluster between Directories
If you want to syncronize the contents from one directory to another, then use the following:
rsync -av --progress PATH_A/FOLDER_A/ PATH_B/FOLDER_A/
Rsync does not move but only copies. Thus you would need to delete the original once you confirm that everything has been transfered.
Copying large folders between the cluster and other servers
If you want to copy data from the cluster to your own server, or another remote system, use the following:
rsync -ai FOLDER_A/ sever2.xyz.edu:FOLDER_A/
The sever2.xyz.edu machine must be a server that accepts Rsync connections via SSH.
Sharing Files on the Web
Note: This is not intended to be used as a long-term solution or referenced in publications. It should be used for internal project purposes only. A long-term solution is required, please use a web or cloud-based installation.
Simply create a symbolic link or move the files into your html directory when you want to share them. For exmaple, log into the HPC cluster and run the following:
# Make sure you have an html directory
mkdir ~/.html
#Make sure permissions are set correctly
chmod a+x ~/
chmod a+rx ~/.html
# Make a new web project directory
mkdir www-project
chmod a+rx www-project
# Create a default test file
echo '<h1>Hello!</h1>' > ~/www-project/index.html
# Create shortcut/link for new web project in html directory
ln -s ~/www-project ~/.html/
Now, test it out by pointing your web-browser to https://cluster.hpcc.ucr.edu/~username/www-project/
Be sure to replace username with your actual user name. The forward slash at the end is important.
Common Problems
“403 Forbidden” / You don’t have permissions
If using a symbolic link to data stored elsewhere on the cluster, every folder in the tree leading up to the shared folder must, at a minimum, have the execute permission (chmod a+x folder_name). For example, if you have a symbolic link to /bigdata/mylab/myuser/data/web-content, then myuser, data, and web-content must all have the execute permission (bigdata and mylab should already have them).
Password Protect Web Pages
Files in web directories can be password protected. First create a password file and then create a new user:
touch ~/.html/.htpasswd
htpasswd ~/.html/.htpasswd newwebuser
This will prompt you to enter a password for the new user ‘newwebuser’. Create a new directory, or go to an existing directory, that you want to password protect:
mkdir ~/.html/locked_dir
cd ~/.html/locked_dir
For the above commands you can choose any directory name you want.
Then place the following content within a file called .htaccess:
AuthName 'Please login'
AuthType Basic
AuthUserFile /rhome/username/.html/.htpasswd
require user newwebuser
Now, test it out by pointing your web-browser to http://cluster.hpcc.ucr.edu/~username/locked_dir
Be sure to replace username with your actual user name for the above code and URL.
Google Drive
There are several tools used to transfer files from Google Drive to the cluster, however RClone may be the easiest to setup.
Create an
SSHtunnel to the cluster, (MS Windows users should useMobaXterm):ssh -L 53682:localhost:53682 username@cluster.hpcc.ucr.eduOnce you have logged into the cluster with the above command, then load
rclonevia the module system and run it, like so:module load rclone rclone configAfter that, follow this RClone Walkthrough to complete your setup.
Globus
See Globus page here.